Assalamualaikum warahmatullahi wabaratuh,
Pada kesempatan kali ini kita akan belajar menginstall salah satu sistem operasi varian linux yakni debian. Seperti biasa bahan yang perlu temen-temen siapin yakni debian os , kalau temen-temen belum punya bisa download disini Debian
Langsung saja kita mulai proses installasinya
1. Buka VirtualBox, lalu klik new
2. Atur deskripsi mesin sesuai kebutuhan system require, kemudian klik create
3. Atur penyimpanan file mesin virtual debian, lalu klik create
4. Klik Debian lalu klik start
5. Masukkan file installer/iso Debian, caranya klik icon folder yang bertanda panah hijau
jika sudah ketemu file iso debiannya lakukanlah double klik, kemudian tekan enter
6. Proses installasi pun sudah mulai berjalan, tunggu sejenak
7. Tekan Enter
8. Pilih "English" sebagai bahasa yang akan dipakai dalam proses installasi
9. Pilih Lokasi, karena kita ada di Indonesia mari kita pilih negara kita tercinta, caranya pilih other, Enter
kemudian pilih asia, Enter
kemudian pilih indonesia, Enter
10. Memilih tipe keyboard, kita pakai American English, Enter
11. Ketika ada proses configuring network with dhcp, segera tekan enter untuk men-cancel proses ini. kenapa kita harus melakukan ini ? agar interfaces network kita tidak tersetting secara dhcp.
Tekan enter
Pilih do not configure the network at this time, Enter
12. Berikan nama untuk hostname, bebas terserah kita mau ngetik apa. kemudian enter
13. Pilih zona waktu, karena saya berada di semarang (+7UTC) saya memilih jakarta, enter
14. Proses partisi Harddisk, kita gunakan metode otomatis saja biar mudah, pilih yang paling atas, enter
Memilih harddisk mana yang akan kita partisi, karena kita hanya memakai satu buah harddisk langsung tekan enter saja
Bagian drive mana yang akan kita partisi, kita pilih all files lalu tekan enter
Yap harddisk sudah hampir terpartisi, pilih finish
Apakah kita benar-benar ingin mempartisi harddisk ? pilih yes, enter
16. Membuat password root, boleh diisi sesuai keinginan kita, kemudian enter
verifikasi passwork root, masukan ulang password root yang kita buat tadi, kemudian enter
17. Membuat user, isi sesuai keinginan kita, enter
Username untuk akun, kita samakan saja dengan user yang sebelumnya, kemudian enter
18. Memberi password untuk user, boleh diisi sesuai keinginan kita namun tidak boleh sama dengan password untuk root, kemudian enter
Verifikasi password user, masukan kembali password untuk user
19. Proses scanning CD/DVD, karena pada tutorial ini kita cuman memakai satu file os debian kita pilih No, namun jika anda memiliki banyak file os debian silahkan pilih yes.
19. Partisipasi dalam package survey, kita pilih No kemudian enter
20. Pilih paket apa saja yang akan diinstall, cara memilihnya dengan menekan tombol spasi,
Kita pilih paket system saja, kemudian enter
21. Grub Loader, grup loader adalah sebuah grup yang berfungsi untuk menampilkan dan memanage system operasi yang terdapat dalam komputer, kita pilih Yes, kemudian enter
22. Yap proses installasi sudah selesai, enter
23. Dan seperti inilah hasilnya sistem operasi debian yang telah kita selesaikan installasinya
Root mode








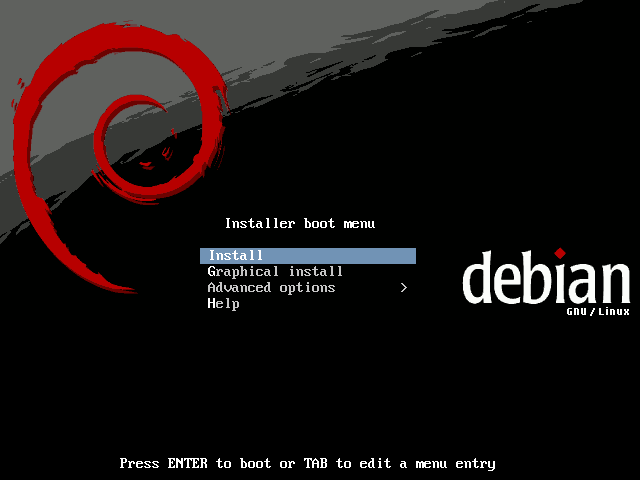




































0 comments:
Post a Comment