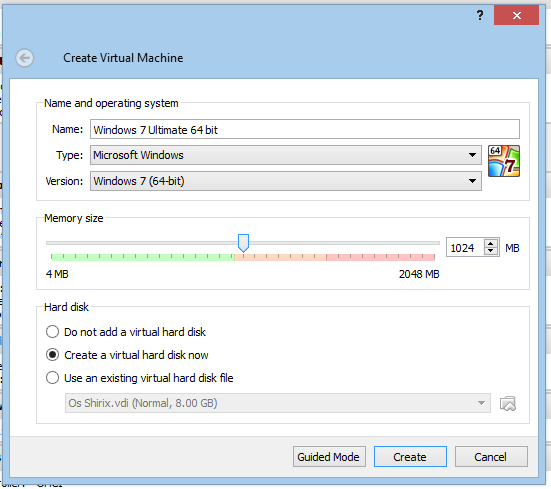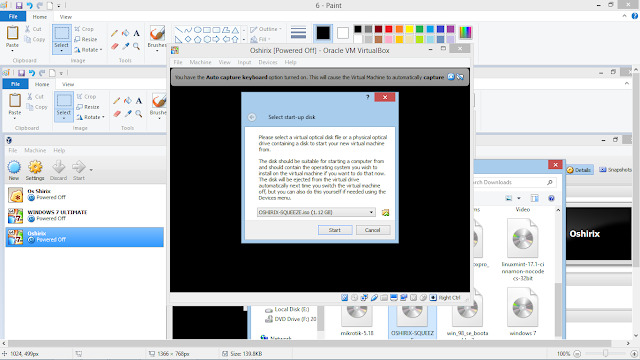Assalamualaikum warahmatullahi wabarakatuh..
Pada kesempatan kali ini kita akan belajar menginstall/mensimulasikan Windows 7 Ultimate 64 bit di mesin virtual yakni virtualbox, buat temen-temen yang belum memiliki file iso/installer Windows 7 Ultimate bisa mendownloadnya
disini.
Berikut ini langkah-langkah penginstallannya
1. Buka VirtualBox, klik New
Kemudian buat mesin dengan spesifikasi seperti gambar berikut, lalu klik create
lalu pilih lokasi penyimpanan file, kemudian kli create
2. Mesin sudah jadi, klik start
3. Kemudian masukkan file iso windows 7 ultimate nya, caranya klik icon folder berpanah hijau
Yap ini file iso windows 7 ultimate saya, klik open
File iso windows 7 sudah masuk, klik start
4. Memilih bahasa installasi, format waktu, dan layout keyboard. Isikan seperti dibawah ini, lalu klik next
5. Lalu klik install now
Proses installasi sudah mulai berjalan
6. Disini kita diminta untuk memilih windows apa yang akan kita install, kita pilih windows 7 ultimate x64 pre actived, klik next
7. Persetujuan lisensi, kita klik accept lalu klik next
8. Metode installasi yang kita gunakan, pilih custom
9. Harddisk masih kosong mari kita partisi. Klik new
10. Lalu kita masukan kapasitasnya, kita isikan 21000MB karena windows 7 membutuhkan space harddisk 20 GB, klik Apply
11. Dialog box yang mengkonfirmasi bahwa windows akan melakukan partisi harddisk, klik yes
12. Masih ada sisa space, kita klik new lagi
13. Klik apply, lakukan seperti langkah 11.
14. Partisi sudah selesai, kita klik yang 20 GB, karena kita akan menempatkan file windows disini
15. Proses pemasangan file mulai berlangsung, kita tunggu sampai reboot, setelah reboot kita biarkan saja sistemnya berjalan sendiri dan jangan menyentuh keyboard karena bisa berakibat fatal.
16. Kita berikan nama komputer, klik next.
17. Memberi password untuk windows, kita skip saja klik next
18. Memasukkan product key, kita skip lagi karena kita tidak punya serial key
18. Memilih zona waktu, pilih sesuai zona waktu anda. lalu next
19. lokasi komputer, kita pakai homework mode
20. Finish, windows 7 ultimate 64 bit sudah siap kita gunakan, mudah bukan ?
Semoga bermanfaat, sampai jumpa di artikel berikutnya.